タスクバー移動の方法・やり方・手順や使い方

タスクバー移動の方法概要
Windows7のタスクバーは、初期設定では画面下部に表示されています。これを、上下左右、使いやすい場所に移動することができます。操作の手順は、まず、タスクバーのなにも無い空白部分で右クリックし、表示されるメニューから、「タスクバーを固定する」の横の四角をクリックしてチェックをはずします。そのあと、タスクバーを画面の上下左右、好きな場所までドラッグして(マウスの左ボタンを押しながら移動する)、ドロップします(マウス左ボタンを離す)。もしくは、タスクバー上の何もない部分で右クリックし、プロパティから場所を変更することもできます。
タスクバー移動の手順・方法01
タスクバーの「プロパティ」をクリックしたら、「タスクバーとスタートメニューのプロパティ」画面になります。タスクバーのタブに「タスクバーのデザイン」という項目があり、「画面上のタスクバーの場所」を下、上、右、左から選択してOKボタンを押すと、タスクバーが移動されます。右利きの人は右側、左利きの人は左側が使いやすいようですし、また、よく行う作業によっては上部におくことで遣いやすくなることもあります。自分のパソコンの使い方にあわせて、タスクバーを移動することができて便利です。また、移動したタスクバーを元に戻すのも簡単です。
タスクバー移動の手順・方法02
移動したタスクバーを元に戻す方法ですが、もしタスクバーが固定されている場合は、タスクバーの右クリックから、「タスクバーを固定する」のチェックをはずします。そして、タスクバーを画面下部にドラッグアンドドロップすれば完了です。また、タスクバーを使用しないときに、タスクバーを一時的に隠すこともできます。タスクバー上の何もない場所を右クリックし、プロパティを選びます。タスクバータブの、「タスクバーを自動的に隠す」の横の四角にチェックを入れて、OKボタンをクリックします。するとタスクバーが隠れるので、画面を大きく使うことができます。
タスクバー移動の手順・方法03
タスクバーを隠したり移動させたりすることで、たとえばパソコン画面上で映画やドラマを鑑賞するときに、画面の中に余計な表示が現れず、全画面で楽しめるようになります。また、タスクバーは消えてしまうわけではないので、隠れたタスクバーを表示させたければ、マウスポインターをタスクバーのある場所にあわせれば表示されます。たとえば、映画鑑賞中に音声を調整したい、というときでも、マウスポインターを下部に合わせれば(タスクバーが下部にある場合)、すぐに音声アイコンが現れますので安心です。設定を元に戻すときは、タスクバーを隠す、のチェックを外せば常に表示されるようになります。
タスクバー移動の手順・方法04
このようにタスクバー移動は簡単にできますが、なかなかタスクバーを上手に利用できない人もいるようです。タスクバーには、よく使うプログラムのアイコンのほか、ツールバーも追加することができます。タスクバー上の何もない部分を右クリックしてプロパティーを選び、「タスクバーとスタートメニューのプロパティ」から、ツールバーのタブをクリックします。そこに、アドレス、リンク、Table PC入力パネル、デスクトップという機能があり、好きなもんをタスクバーに加えることができます。「アドレス」を組み込むと、そこにURLを記入してホームページを開くことができるようになります。
タスクバー移動の手順・方法05
また、「リンク」からは、IEのお気に入りリンクに登録されているページにすぐにアクセスできるようになり、「デスクトプ」機能を加えると、デスクトップ上の項目をメニューのように表示し、簡単に選んでアクセスできるようになります。また、タスクバーのアイコンの表示方法を大きくしたり小さくしたり、また、同様のタスクバーボタンを結合して、グループ化することもできます。このように、タスクバーは好きなようにカスタマイズでき、簡単な手順で移動させることも、非表示にすることもできるのです。これまでタスクバーにあまり注目していなかった人も、使いやすいように手を加えてみると良いでしょう。
タスクバー移動の考察
Windows7では、簡単な操作でタスクバーを移動させることができます。基本の設定では画面下部にありますが、自分の使いやすい場所に移動させてみましょう。まず、タスクバー上の何もない部分を右クリックして、表示された一覧から、「タスクバーを固定する」という項目の横の四角からチェックをはずします。これで、タスクバーを動かすことができるようになりました。タスクバーにマウスポインターを置き、左クリックしたまま、移動したい場所までマウスを動かして、マウスを放せば(ドラッグアンドドロップ)、そこにタスクバーが移動されます。
タスクバー移動のまとめ01(使い方や注意点など)
もしくは、タスクバーのプロパティからも、タスクバー移動を行うことができます。タスクバーの何もない場所を右クリックして、プロパティをクリックします。「タスクバーとスタートメニューのプロパティ」画面になるので、タスクバーのタブを選びます。画面上のタスクバーの場所、という項目があるので、その右側のリストから、左、右、上、下を選ぶことができます。OKを押すと、希望の場所にタスクバーが移動されています。また、タスクバーを常に表示しておく必要がない場合は、タスクバーを隠すこともできます。これも、同じプロパティーのタスクバーのタブから操作します。
タスクバー移動のまとめ02(使い方や注意点など)
タスクバータブの中に、「タスクバーを自動的に隠す」という項目があるので、そこにチェックを入れると、普段はタスクバーが見えない状態になります。画面を広く使って作業したい場合や、映画などを見る場合に便利です。タスクバーを表示させたければ、マウスポインターをタスクバーが隠れている部分に持っていけば、表示されます。また、タスクバーのそれぞれのアイコンを小さく表示したり、同様のタスクバーボタンを結合してグループ化したりして、タスクバーがいっぱいになったときに調節することもできます。タスクバーはとても便利な機能ですので、自分の使いやすいようにカスタマイズして、便利な場所に移動させて使うとよいでしょう。
タスクバー移動のまとめ03(使い方や注意点など)
"Windows7のタスクバーとは、スタートボタンや起動しているソフト名を表示しているエリアのことです。通常画面の下端にあるものですが、これはドラッグ&ドロップで上や左右に配置することも可能です。 その方法は、まずタスクバーの何も無いところを右クリックし、『タスクバーを固定する』のチェックが外れていることを確認します(チェックが付いている場合は、左クリックすると外れます)。この状態でタスクバーの空白部分にポインタを合わせ、左ボタンを押したまま画面の上や左右に持っていくと、タスクバー移動ができます。終わったら、先程と同じ要領で『タスクバーを固定する』にチェックを入れておくと良いでしょう。"
-

-
さくらんぼ計算の方法・やり方・手順や使い方・流れなどについて
小学1年生の算数では、足し算と引き算とを学びます。最初は10以下の数字を使った足し算や引き算ですが、徐々に繰り上がりや繰...
-

-
LINE設定の方法・やり方・手順や使い方・流れなどについて
インターネットの普及が目覚ましく進んでいます。それは何も日本だけに限ったことではありません。世界中でインターネットを利用...
-

-
マイマイガ幼虫駆除の方法・やり方・手順や使い方
マイマイガの幼虫駆除を行う際には、殺虫剤の効き目を良くするために幼虫が孵化したばかりの4月頃を狙って実施するのが大事です...
-

-
ラインをパソコンでする方法・やり方・手順や使い方
ラインをパソコンでするやり方は、スマホのラインはスマホでしかできないと思っている人がいるかもしれませんが、パソコンからも...
-

-
ITUNESアップデートの方法・やり方・手順や使い方・流れ
ITUNESを使用していると1~2か月に一度、起動時にアップデートのお知らせが入ります。そのダイアログボックスが出たらそ...
-

-
写真保存の方法・やり方・手順や使い方・流れなどについて
写真保存を行っていくということであれば、どんな方法があるのかをきちんと確認しておくということが求められていくことになりま...
-

-
腹筋の方法・やり方・手順や使い方・流れなどについて
歳を取るごとに代謝が落ちて太りやすい体になっていきますから、20代半ばになるとお腹周りの脂肪が気になり始めたという人も多...
-

-
盛り塩の方法・やり方・手順や使い方・流れなどについて
盛り塩をするという行為があります。何のために行うことであるのか、人類の塩に関する使い方の流れでは、お金と同等の価値の物と...
-

-
アナログテレビ処分の方法・やり方・手順や使い方・流れなどにつ...
テレビがアナログ方式からデジタル方式に変わってだいぶ経ちますが、今でもアナログテレビ処分ができずに自宅に保管している人は...
-

-
洗濯機設置の方法・やり方・手順や使い方・流れなどについて
洗濯機設置や取り外しといったことは、それを生業にしている人なら話は別ですが、普通は日常的に行われることはないはずなので、...

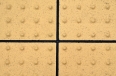




Windows7でタスクバー移動を行なうには、まず最初にタスクバーを右クリックします、右クリックしたらコンテキストメニューというものが現れます、このコンテキストメニューの一番下にある【プロパティ(R)】を今度は左クリックしましょう、そうすると今度は【タスクバーと[スタート]メニューのプロパティ】というものが出てくるかと思います、この中の【画面上のタスクバーの場所(T)】のプルダウンを左クリックしてください、すると【下】【左】【右】【上】とかかれた項目が出てくるので、これを左クリックで選択して適用を左クリックしてください、そうするとタスクバーが選択した場所に移動します